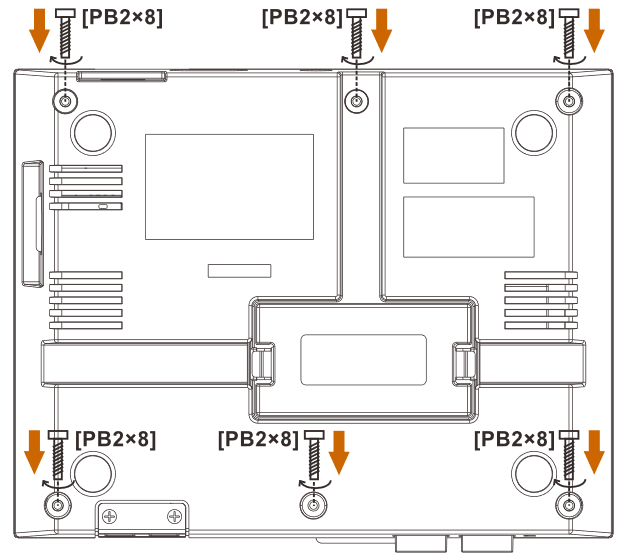In this post will cover the installation of the NESPi Power Control Board for the YIKESHU Black NES Case. The NESPi Power Control Board adds a functional Power button for safe shutdown along with a programmable Reset button functionality.
The YIKESHU NESPi CASE Package Box comes with:
- Machine screws
- Screwdriver
- 5V 0.2A Fan (optional)
- Installation Notes
Step 1
- Separate the USB hub by removing the two screws shown on the picture.

Step 2
-
- Remove the screws holding the front panel board as well the power board, carefully detach the 1.25mm 2 pin JST power cable connected to the USB hub.

Step 3
-
- Remove the small screw holding the LED screen and install it on the YIKESHU POWER and RESET Button Control board.

Step 4
- Install the NESPi Power Control Board, also connect the 1.25mm 2 pin JST power connector to the USB hub.

Step 5
-
- After installing the Raspberry Pi, make sure you connect the USB hub to this USB port to allow room to install the Fan connector, also notice the orientation of the Dupont connector for the correct polarity of the Fan.

Step 6
-
- Attach the USB hub to the top of the case, making sure the Dupont Fan connector is correctly oriented as sown in the picture, you can find more information about configuring the fan on our blog post:
Adding a fan to your RetroFlag Case
- , also note the orientation on the 2×4 Dupont connector attache to the Raspberry Pi.

Step 7
-
- Attach the 2×4 Dupont connector to the Raspberry Pi, the orientation is very important the first row is empty.

By installing and downloading our hardware and software you are agreeing to these terms.
Step 8
-
- Screw the top component of the YIKESHU NESPi Case to its base
Step 9
-
- Insert your Micro SD Card in your laptop, then download the image of RetroPie in https://retropie.org.uk/download/. Make sure to download the Raspberry Pi 2/3 version since you are going to install it on your Raspberry Pi 3.

- After downloading the .gz file, extract the file using your favorite extraction tool. Remember the directory where you extracted the .img file.
- Download the Etcher software and install it. Click Select image then navigate to the extracted .img file. Click Select drive then choose the SD card. Click Flash! then wait for the process to finish.

- Insert your Micro SD Card in your laptop, then download the image of RetroPie in https://retropie.org.uk/download/. Make sure to download the Raspberry Pi 2/3 version since you are going to install it on your Raspberry Pi 3.
For more in-depth instruction on the installation and configuration of Retro Pie, refer to our blog post: Install RetroPie in your Raspberry Pi and Play your First Retro Game.
Step 10
Now that you have assembled your YIKESHU NESPi game console, it’s time to install and configure some files for the POWER and RESET buttons to work along with the Fan and temperature control to keep your Raspberry Pi from overheating. Fortunately, you can do this online with a one-line install using wget and bash in the Terminal. If you need help accessing the Raspberry terminal refer to this blog post: How to enable SSH in your Raspberry Pi 3, Raspberry Pi Zero and Raspberry Pi Zero W.
- 1. Connect your Rasptendo console to a monitor and a keyboard before powering your Raspberry Pi.
-
- 2. Connect your Rasptendo to the internet. You may access the internet via
LAN
-
- or via
WiFi
- .
-
- 3. Access the
Terminal
-
- of your RetroPie by pressing
F4
- upon boot up.
In the Terminal, type the following command:
wget -O - "https://github.com/mafe72/Retroflag-NESPi-Front-Panel-Control-Board/raw/master/install.sh" | sudo bashThis will run a command that will automatically configure your Raspberry Pi 3 to access the YIKESHU PCB Console features button and fan control. Your Raspberry Pi will automatically reboot in order for the changes to take place.
Step 11
After your Raspberry Pi has rebooted, test the Power button unlatching it the LED will turn off followed by your Raspberry Pi shutting down. You can turn on your pi by pressing the Power button again.

| POWER | |||||||||
|---|---|---|---|---|---|---|---|---|---|
|
| RESET | |||||||||
|---|---|---|---|---|---|---|---|---|---|
|
If you encountered problems during the installation process, refer to more detailed instructions from our GitHub page.